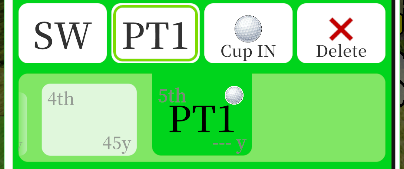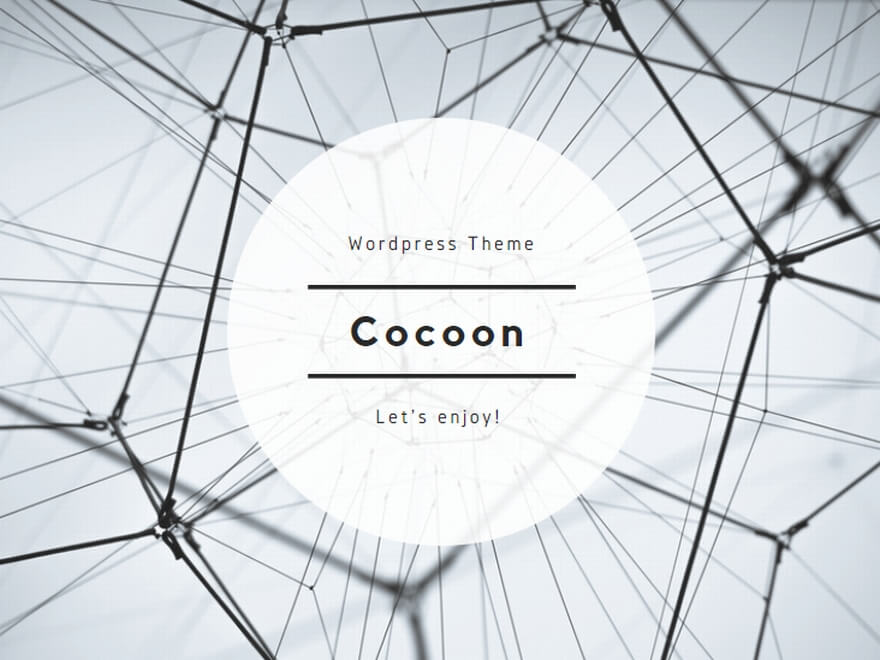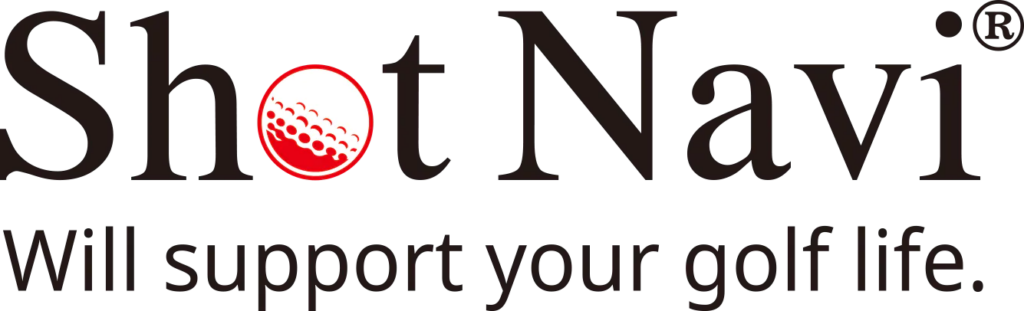NAV Functions
Edit Location History
You can change the location of registered points, set and delete clubs to be used.
You can also add new locations and set the cup-in.
Changing the location of a registered point
By dragging a registered point, its location can be changed.
【Touch the point ②】
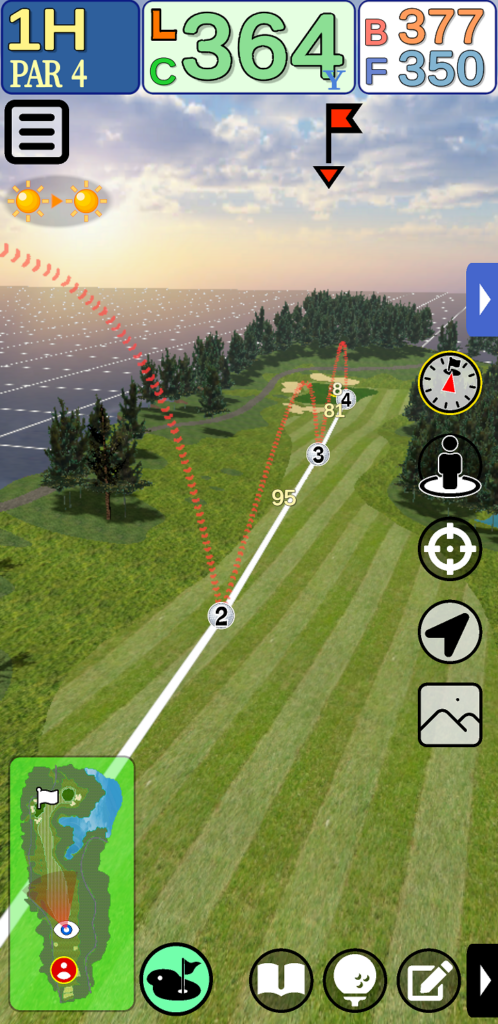
【Drag to the right】
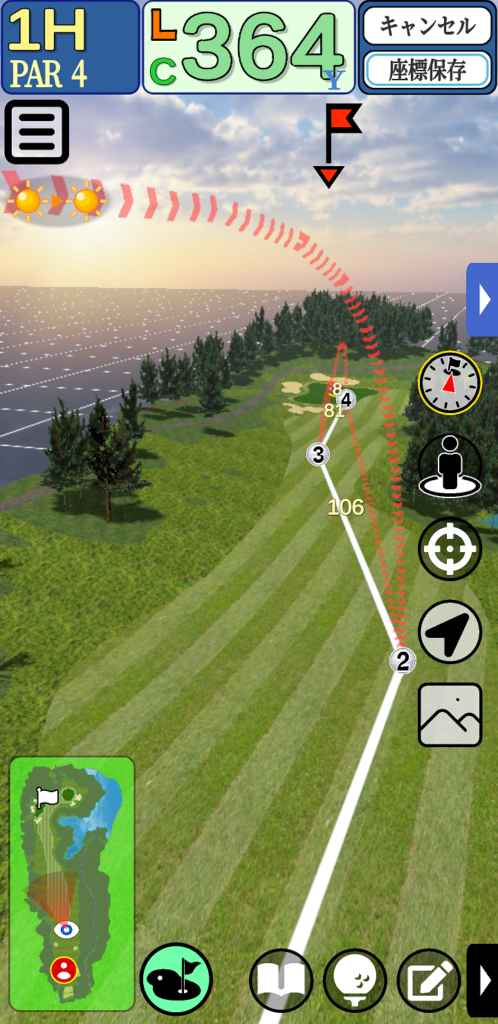
Save the point where you moved
When the position is changed, the “Save Coordinates Selection Window” will appear in the upper right corner of the screen.
Pressing the “Save(Save Coordinates)” button is the first time the position is updated.
If the coordinates are not saved, the position will return to the state before the change.
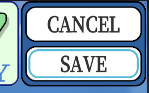
Associate clubs with registration locations
When you touch a registered location, the “Edit Location Information Dialog” will appear.
This dialog allows you to configure club settings for the target location.
①Select PT1

②Set to PT1

Switching editable points
Touch the left and right arrow buttons to switch between the points to be edited.

Deletion of registered points

You can delete a point by pressing the “Trash” button in the lower left corner of the dialog.
After deleting a point, the dialog will close if the remaining points do not exist.
New locations added
A new point is added by pressing the “Add New Point” button in the lower right corner of the dialog.
The new location will be added between the “currently selected location” and the “next location” (or between the “next location” and the “pin” if there is no “next location”).
(If there is no “next point”, the new point will be added between the “currently selected point” and the “pin”.)
①Press the “Add New Location” button

②New locations will be added

If the maximum number of registered locations is 19, new locations cannot be added.
In that case, the “Add New Location” button will be grayed out.

Setting up a cup-in
When the “Cup-in” button is pressed, the cup-in information is added to the last shot of the current hole (ON).
Pressing the button again will gray out the hole again and cancel the cup-in information (OFF).
Cup-in information OFF

Cup-in information ON

When the cup-in is set to ON, a yellow line (pin line) extends from the last shot to the pin.
Cup-in information OFF
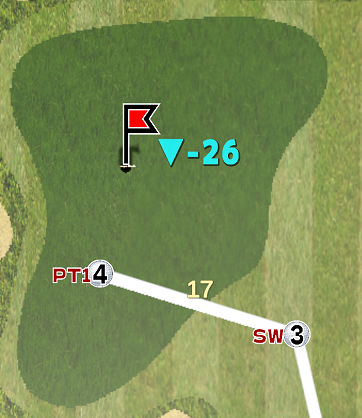
Cup-in information ON
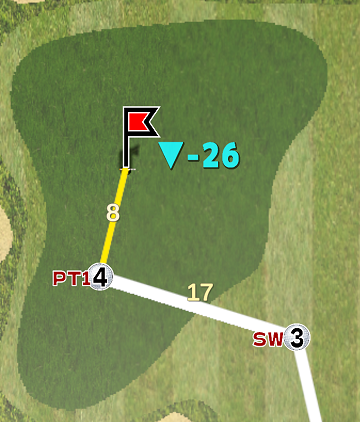
You can see that the score input dialog also reflects the cup-in information in the final shot.
Cup-in information ON