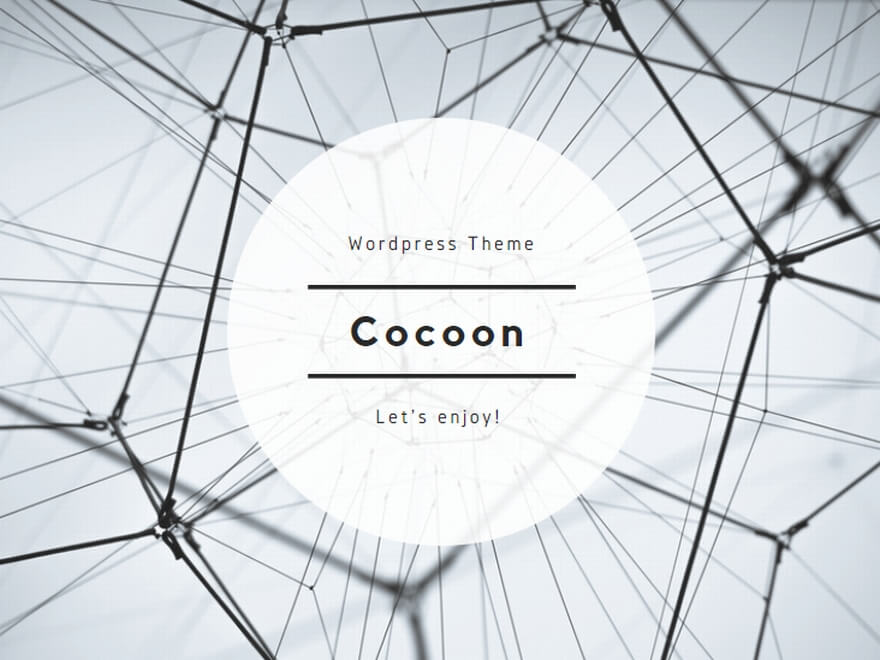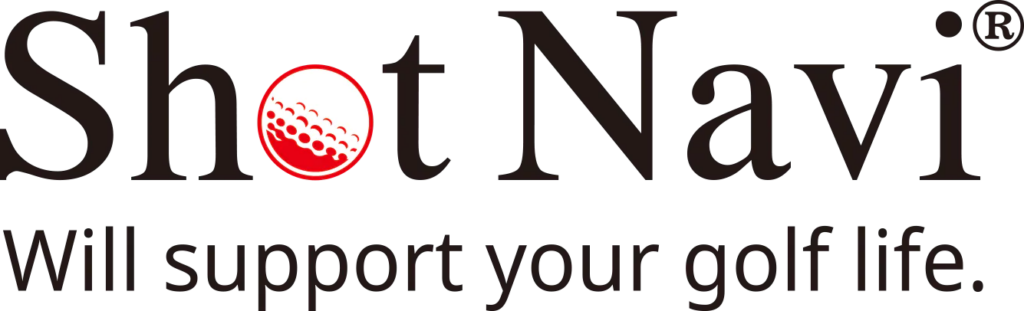NAV Functions
Operation Methods
3D View
This is the basic mode of this application.
The 3D spatial representation provides visually high-quality information.
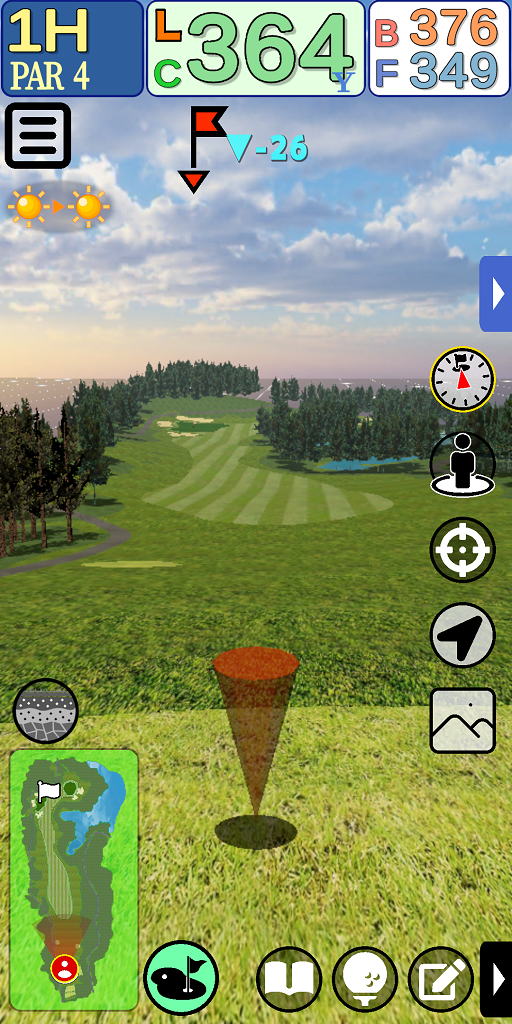
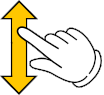
Forward / Backward
Forward … slide finger down
Backward … Slide finger up
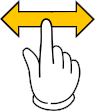
Parallel left/right movement
Move left … Slide finger left
Move right … Slide finger right
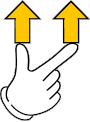
Altitude Ascending
Slide two fingers upward together to increase the altitude of the viewpoint.
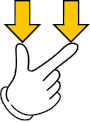
Altitude Descent
Slide two fingers down together to descend the altitude of the viewpoint.

Turning left/right
Rotate the two fingers together to create a viewpoint that looks around you.
2D View
This mode is used from an upper-air viewpoint.
This mode is used to intuitively grasp the overall view of the hall and the current location.
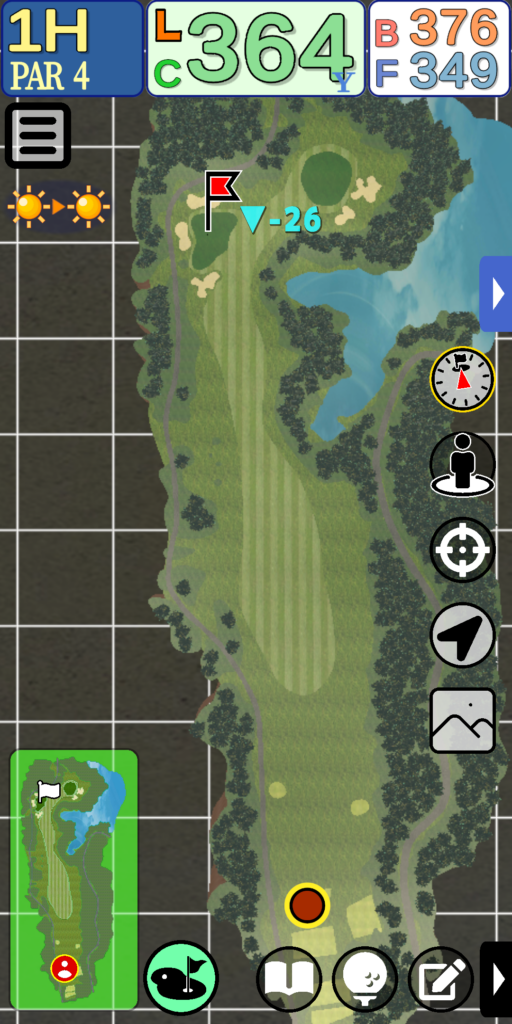
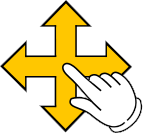
Screen Movement
Slide your finger up, down, left or right to move the hole image together.
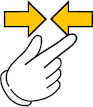
Shrinking
Pinch in (two fingertips narrow) to reduce the size of the hole image so that the entire image can be seen.
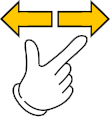
Enlargement
Pinch out (spread your two fingertips) to enlarge the hole image and see more detail in the terrain.
Target View
This mode allows you to know the distance to the target by intuitive operation.
By tilting the device, you can control the direction of your line of sight.
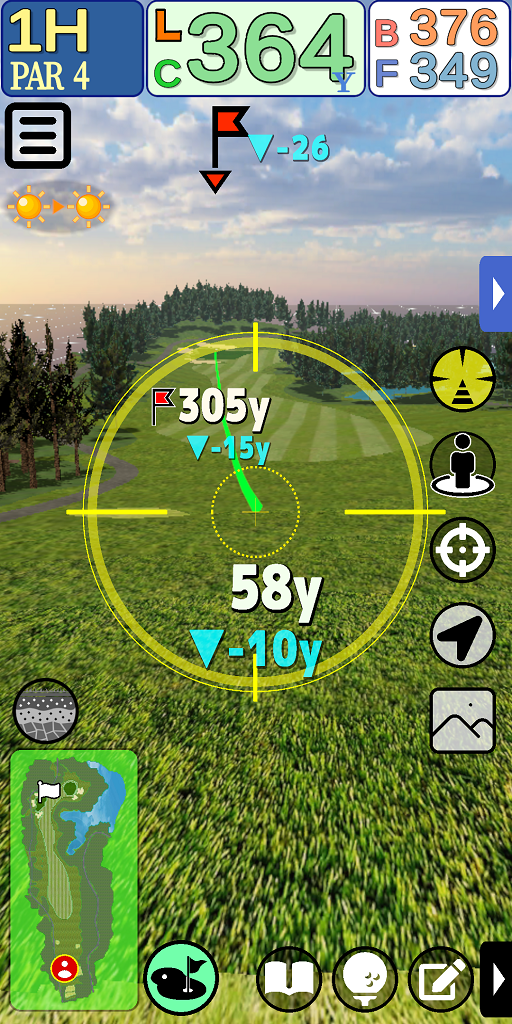

Gaze direction operation
By tilting the device, the direction of gaze can be adjusted to the desired location.
Green Strategy
This mode is dedicated to green strategy.
Grid undulation information and pin-sheet expressions are used to display distances and clarify the relationship between pins and greens.
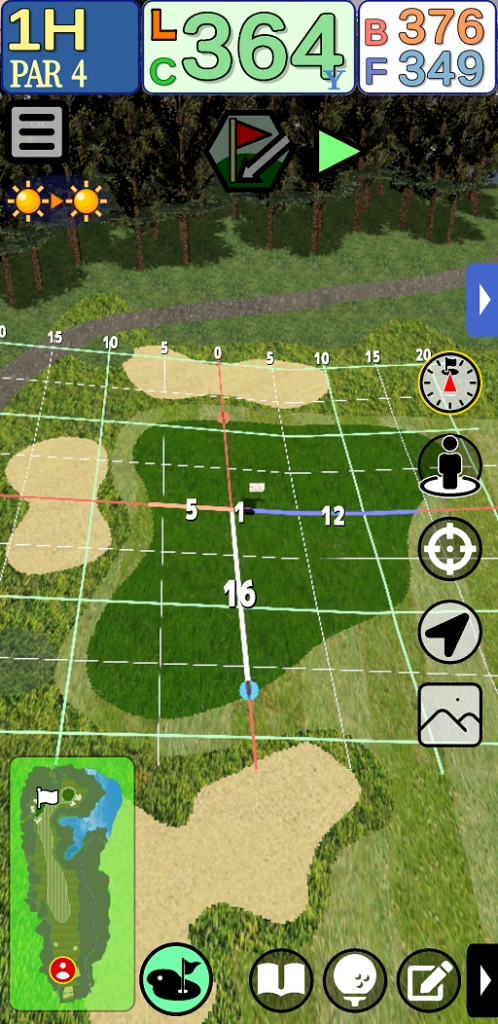
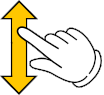
Altitude Ascending/Descending
Ascend … Slide finger up
Descend … Slide finger down
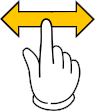
Left/Right Swivel Movement
Slide your finger left or right to move the viewpoint around the green.
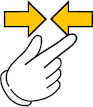
Moving away from the pin
Pinch in (two fingertips narrow) to move the viewpoint away from the pin.
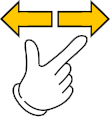
Moving closer to the pin
Pinch out (spread your two fingertips) to move your viewpoint closer to the pin.
Cross-Section View
This mode cuts the terrain from the current location to the pin and displays a cross-section of the terrain.
This is a function unique to this application that clarifies the height difference information to the pin.
Operation is the same as in 3D View mode.
Cross-section mode is not available in competition mode.
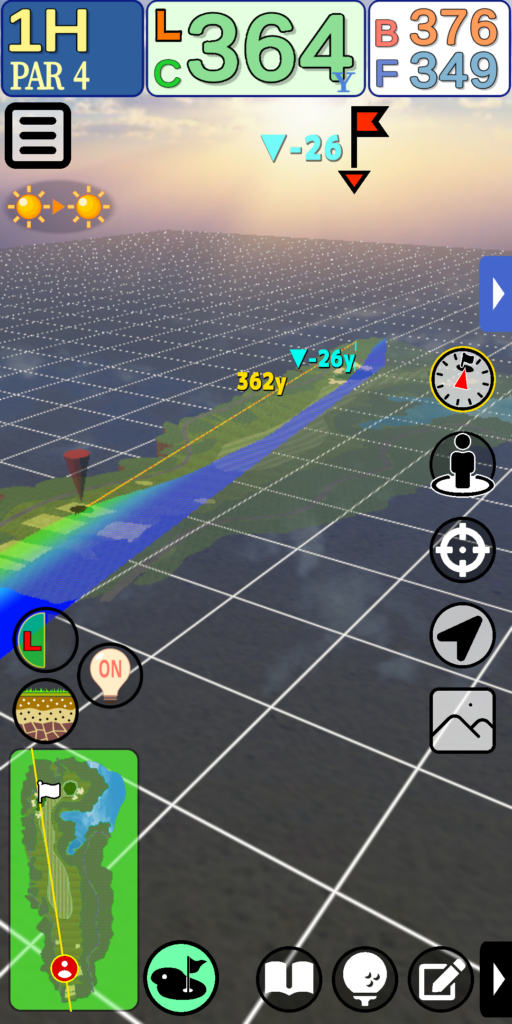
Cross-sectional view mode ON/OFF


Turns the cross-sectional view mode ON/OFF; the “cross-sectional side switching” button and the “semi-transparent terrain display ON/OFF” button are displayed only when ON.
Cross Section Side Switching


This button toggles the displayed cross section from left to right. Pressing the button shifts the viewpoint to a position that makes it easier to see the cross section.
Semi-transparent topography display ON/OFF


Turn ON/OFF the translucent terrain displayed in front of the cross section.
Cross section line (mini-map)
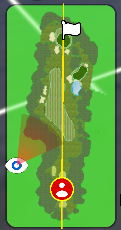
A line representing the current cross section is displayed in yellow on the mini-map in the lower left corner of the screen.